�}�C�R���J�[�̓���m�F���I���܂����B���悢��A�}�C�R���J�[�𑖂点�܂��傤�B |
���点��O�ɁA�T�[�{�Z���^�����悤 |
 |
�}�C�R���J�[���s�v���O��������������ő��点��E�E�E�O�ɁA�T�[�{�Z���^�������s���܂��B�l�̎w�䂪��l��l�Ⴄ�̂Ɠ����悤�ɁA�T�[�{���O�x�i�܂������j�ɂ���Ƃ��̒l���T�[�{�P�P�Ⴂ�܂��B�T�[�{�O�x�̂Ƃ��̒l���A�T�[�{�Z���^�Ƃ����܂��B
�}�C�R���J�[�L�b�gVer.5.1 kit12_38a�v���O��������}�j���A��(R8C/38A��)�́u7. �T�[�{�Z���^�ƍő��p�̒����v���Q�Ƃ��Ȃ���A�T�[�{�Z���^�������Ă��������B
�T�[�{�Z���^�����́A�t���[�\�t�g�́uTera Term�v�Ƃ����\�t�g���g�p���܂��B�����p�\�R���ɓ����Ă��Ȃ���_�E�����[�h�A�C���X�g�[�����Ă���A�T�[�{�Z���^�������s���Ă��������B
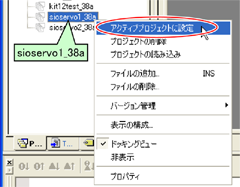
���[�N�X�y�[�X�ukit12_38a�v�̃v���W�F�N�g�usioservo1_38a�v��L���ɂ��� |
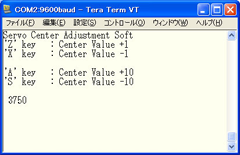
�uTera Term�v���g���āA�T�[�{�Z���^���p�\�R���̃L�[�{�[�h�Œ������� |
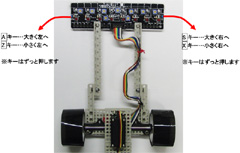
�p�\�R���̃L�[�{�[�h�������āA�T�[�{���܂������ɂȂ�悤�ɂ���(�����ł͖ڑ���) |
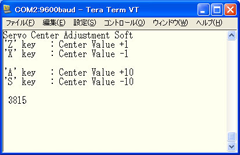
����̃}�C�R���J�[�̃T�[�{�Z���^�l�́u3815�v |
�T�[�{�Z���^�������ł�����A�E�ɉ��x�܂Ńn���h�����邩�A���ɉ��x�܂Ńn���h�����邩�������܂��B�������Tera Term���g���Ċm�F���܂��B

�ő�p�x�����́A���[�N�X�y�[�X�ukit12_38a�v�̃v���W�F�N�g�usioservo2_38a�v��L���ɂ��� |
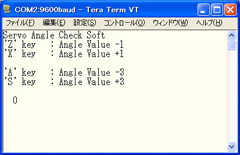
�uTera Term�v���g���āA���x�͉��x�܂Ńn���h����邱�Ƃ��ł��邩�p�\�R���̃L�[�{�[�h�Ŋm�F���� |
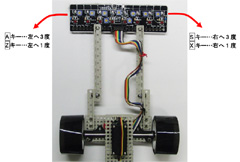
�p�\�R���̃L�[�{�[�h�������āA�E�ɉ��x�A���ɉ��x�܂ŋȂ��邩�m�F���� |
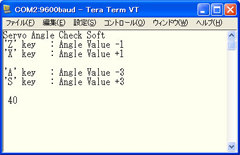
�E�́A�u40�x�v�܂ŋȂ������B�������l�Ɋm�F���� |
|
�R�̐������v���O�����ɏ����������I |
 |
Tera Term���g���Č������@�T�[�{�Z���^�A�A�E�ő��p�A�B���ő��p�@���ukit12_38a.c�v�v���O�����ɑg�ݍ��݂܂��B
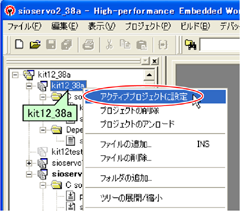
�ukit12_38a�v��L���ɂ��� |
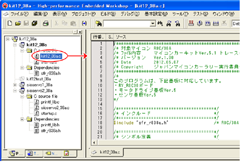
�ukit12_38a.c�v���_�u���N���b�N���ăv���O�������J�� |
�@�`�B�̒l�́A���\�̍s�ԍ��ɂ���܂��B���ꂼ�ꎩ���̃}�C�R���J�[�̒l�ɏ����ւ��܂��B
| �s |
��̒l |
�Ӗ� |
| 26�s |
3750 |
�����̃}�C�R���J�[�̃T�[�{�Z���^�̒l�ɏ����ւ��܂��B |
| 275�s |
-38 |
�����̃}�C�R���J�[�̍��ő��p�̒l�ɏ����ւ��܂��B |
| 284�s |
38 |
�����̃}�C�R���J�[�̉E�ő��p�̒l�ɏ����ւ��܂��B |
�l�������ւ�����A�u�r���h���r���h�v�����s�A�u�c�[����R8C Writer�v�Ń}�C�R���J�[�Ƀv���O�������������݂܂��B
|
�Z���T���������悤!! |
 |
�}�C�R���J�[�L�b�gVer.5.1 kit12_38a�v���O��������}�j���A��(R8C/38A��)�́u3.11 �Z���T�̒������@�v�ɏ]���āA�Z���T��̃Z���T9�̒��������܂��傤�B

��̉����ƃR�[�X�̔��F�ƊD�F�̐�ւ�蕔�������킹�� |

8�̃{�����[�������v���ɉ�LED ���_���悤�ɂ��܂��B��������āALED ���_�����u�ԉ̂��~�߂܂��B����̒����ŊD�F����������悤�ɒ������܂��B�}�C�R���J�[�L�b�g�́A���F�E�D�F�Ŕ�������悤�������܂��B |

���ɁA�X�^�[�g�o�[�����o����Z���T�̒��������܂��B�Z���T�̐擪���琔�Z���`�������Ƃ���ɔ��F�̔����𗧂ĂĂ����܂��B�X�^�[�g�o�[�̕ς��ł��B |
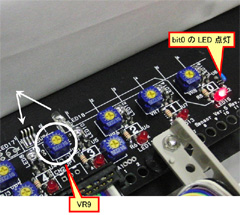
����VR9���������Ǝ��v���ɉALED15���_���ʒu�Ŏ~�߂܂��B���̂Ƃ��A������E�̃R�[�X���o�Z���T�͍��F�����ɂ��ăZ���T�͔������Ȃ��悤�ɂ��Ă����܂�(LED15�̔����́A����̃X�^�[�g�o�[���o�Z���T�Ƃ�����E�̃R�[�X���o�Z���T��2�����˂Ă��邽��)�B�⎆�Ȃǂ��O�����Ƃ��ɁALED��������Ί����ł��B |
|
|
�R�[�X�𑵂��悤 |
 |
�R�[�X�́A�i���j�����h�L�������g�\�����[�V�����Y�̃}�C�R���J�[�����[�̔��T�C�g�Ŕ̔����Ă��܂��B

�V�[�g�R�[�X(4.9�~1.9m)�ŊȈՓI�R�[�X�𑵂��� |

�{�R�[�X�𑵂���(�g�ݗ��ė�) |
�������ɁA�����r�j�[���e�[�v(��19mm)��\���āA�w�Z�̏��ȂǂŊȒP�Ɏ������邱�Ƃ��ł��܂��B�v���O�����́Asensor_inp���́u~(�`���_)�v����邾���ŁA�Ή��ł��܂��B
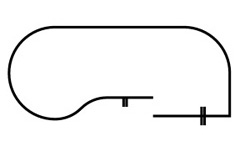
���Ƀr�j�[���e�[�v��\�����R�[�X�� |
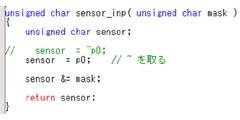
�������ɍ������̏ꍇ�Asensor_inp���́u~(�`���_)�v����� |
|
|
���悢�摖�点�悤!! |
 |
���悢��A���点�Ă݂܂��傤�B
| ���� |
���e |
| 1 |
�R�[�X�ɂ́A�X�^�[�g�Q�[�g�A�X�^�[�g�o�[�i�����j������܂��B |
| 2 |
�}�C�R���J�[���X�^�[�g�o�[�̎�O�ɃZ�b�g���܂��B |
| 3 |
���̂Ƃ��A�X�^�[�g�o�[���o�Z���T�̃��j�^LED(��LED)���������Ă��邩�m�F���܂��B���Ă��Ȃ��ꍇ�́A�{�����[���Ŋ��x�����Ă��������B |
| 4 |
���[�^�h���C�u���Ver.5�̃v�b�V���X�C�b�`�������ƁALED�������ɓ_�ł��܂��B�X�^�[�g�o�[���J���Ɠ����ɁA�}�C�R���J�[���X�^�[�g���܂�!! |

1.�X�^�[�g�Q�[�g�A�X�^�[�g�o�[ |

2.�}�C�R���J�[���X�^�[�g�o�[�̎�O�ɃZ�b�g���� |

3.�X�^�[�g�o�[���o�Z���T�̃��j�^LED(������E��LED15)���������Ă��邩�m�F���� |

4.���[�^�h���C�u��̃v�b�V���X�C�b�`��������LED�������ɓ_�ŁA�X�^�[�g�o�[���J���Ɠ����Ƀ}�C�R���J�[���X�^�[�g���� |
|
|
�v���O�������������悤 |
 |
�W���v���O�����ukit12_38a.c�v�͉��L�̂悤�ɁA���z�I�ȏ�Ԃ�z�肵�č���Ă��܂��B
���R�[�X�������獕�F�ɕω������Ƃ��̃Z���T���������ׂē��������ɂȂ��Ă���
���N���X���C����n�[�t���C���ɑ��Ă܂������ɐi�����Ă���
�������͂قڒ��S���g���[�X���Ă���
���ۂ́A
���Z���T�̔����ɂ��������
���N���X���C����n�[�t���C���ɑ��āA�߂ɓ����Ă��܂�
�������ł��A�E�����Ɋ���Ă��܂�
�ȂǁA���z�I�ȏ�Ԃł͂���܂���B���ۂɂ́A�}�C�R���J�[�L�b�gVer.5.1 kit12_38a�v���O��������}�j���A��(R8C/38A��)�́u8. �v���O�����̉����|�C���g�v�̂悤�ɁA���_������܂��B��������Q�l�ɂ��Ȃ���A��������v���O����������āA�ǂ̂悤�ȃR�[�X�ł���������悤�ɂ��܂��傤!!
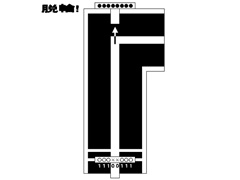
�N�����N�ŋȂ��炸�ɒE�� |
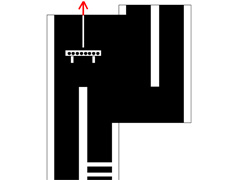
���[���`�F���W�ŋȂ��炸�ɒE�� |
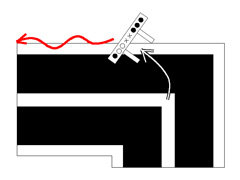
���N�����N�ŁA�O���̔����𒆐S���Ɗ��Ⴂ���ĒE�� |
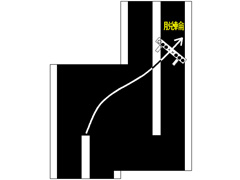
���[���`�F���W�ŁA�V�������S����ǂ܂��ɒE�� |
|
�v���O������ύX���āA��������悤�ɂȂ�����A���i��ŁA�I�v�V�������i�����t���A����ɃX�s�[�h�A�b�v��ڎw���܂��傤!!
|
